Here is a simple guideline of how to record lectures with OneNote. Set your lecture recording files location. Locate your recording file save destination on the page in OneNote before recording. Recording lectures. Find the 'Insert' on the top column and click 'Record Audio' under the menu. Record Lectures Use your Windows laptop to record lectures and take notes for fast review. Meeting Recorder 9 makes it easy to record lectures and take lecture notes. Use your laptop computer to capture every word and take notes with a single click. The annotated recording can be used to quickly recall important points in the lecture,. This preview shows page 1 - 3 out of 10 pages. 1 INTRODUCTION TO FINANCIAL ACCOUNTING (ACC2001) LECTURE NOTES UNIT 1(b) – INCOMPLETE RECORDS There are some business operations that do not maintain strict double entry principles in their accounting records.
I have now recorded and edited 11 3 hour lectures and I am very happy with the results. Highly recommended. After my 3 hour lecture, when I save the recording, it takes 90 minutes to save it. If the elements of a tuple have, successively, types t 1, t 2., t n, then the type of the corresponding tuple is t 1.t 2. t n. If t 1 is not equal to t 2, then tuples of type t 1.t 2 are not of the same type as tuples of type t 2.t 1; order counts. You can select the n th data element from a tuple using the #n operator: #2 (1, 'two.
Topics Map > Instructional ResourcesTopics Map > IT Help Desk Services > Applications > Home Use Software
Mediasite and TechSmith Relay are no longer avialable at UWGB. This document summarizes how to us CaptureSpace Lite or OBS studio as a work-around lecture capture recorder.
While fine as a review resource or for future reference by the instructor, full-class lecture capture is not a recommended practice for instructional purposes. Shorter (less than 10-15 minutes), content-specific, videos tend to work better in an online context.
NOTE: OBS Studio is not directly supported on campus. Technical support for OBS Studio is available from their forums at https://obsproject.com/forum/
Instructors may wish to record specific sections of their lectures using Kaltura Capture. Re-purposing face-to-face lecture recordings for online courses is not recommended. More information about using Kaltura Capture is available here:
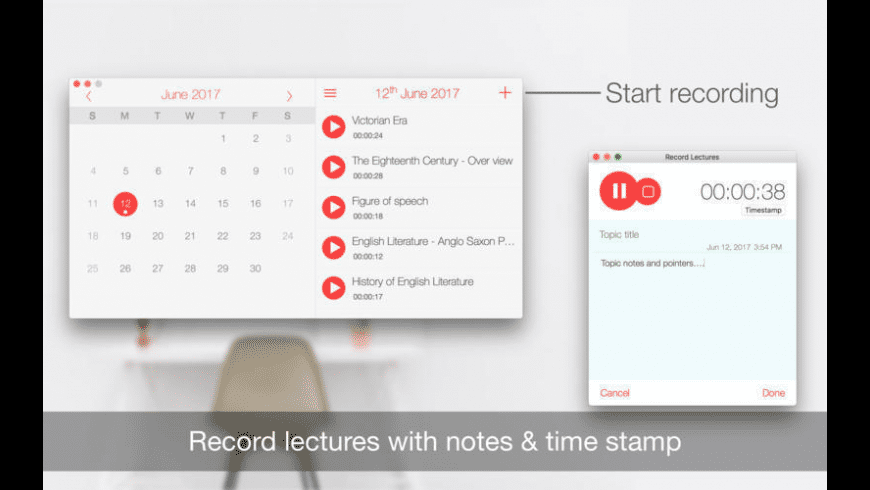
- After logging into Canvas - www.uwgb.edu/dle
- Click on your portrait/Account in the upper-left corner of Canvas
- Select My Media
- Click on Add New
- Select Kaltura Capture
Installing Kaltura Capture (first time user):
Using Kaltura Capture
Here's an image of what Kaltura Capture looks like:
- Start Recording - self explanatory
- Screen area recording preview - click this to disable or enable the screen area for your recording. If you have more than one monitor, select which you're using with the caret.
- Webcam preview - click this to disable or enable the webcam for your recording. This will not appear if Capture does not detect your webcam.
- Microphone - click this to disable or enable your microphone. If you have more than one mic device, select which you're using with the caret.
- Manage - use this link to manage any recordings you have stored on your computer (e.g. delete, describe, upload, etc.). You can also change the resolution of your screen and camera, and toggle system audio recording. You would want to record system audio in the event you were capturing other media or items with sound within your recording.
Here's an image of what the recording interface looks like:
- Stop recording (square icon) - click this when you're all done recording
- Pause recording (double vertical lines icon) - useful when taking a break or to change recorded content (e.g. switch from PowerPoint to a YouTube clip)
- Cancel recording (X icon) - discards any recorded material from the last time Start Recording was pressed
- Current recording duration
- Microphone indicator - displays current volume of detected sound, in essence how loud you are
- Notation tools (pencil icon) - clicking this opens the notation tools (upper half of above image). You can draw [pencil selected], make arrows by clicking and dragging [arrow selected], write text [T selected], record the mouse pointer with 'clicks' indicated visually [arrow selected], move notations by clicking and dragging [4-way arrow selected], change notation color, discard/clear all notations [trash icon], and adjust the width of notations [vertical slider].
Installing OBS Studio
OBS Configuration/Layout Settings
Settings
- Open OBS and go to File > Settings (or click 'Settings' under 'Controls')
- Under Output set the following:
- Output Mode: Simple
- Video Bitrate: 1250
- Encoder: Software (x264)
- Audio Bitrate: 96
- Enable Advanced Encoder Settings: UNCHECKED
- Recording Path: Click Browse and navigate to a flash drive or suitable network share (M-Drives may fill up too quickly and are not recommended)
- Generate File Name without space: UNCHECKED
- Recording Quality: High Quality, Medium File Size
- Recording Format: flv
- Encoder: Hardware (QSV)
- Custom Muxer Settings: BLANK
- Enable Replay Buffer: UNCHECKED
- Under Video, ensure that the 'Base (Canvas) Resolution' is either 1920x1080, 1280×720, or 1024×576 and that the 'Output (Scaled) Resolution' matches it. The smaller video sizes are generally recommended.
- Click OK
Layout
- Under 'Sources' click the plus sign and choose 'Display Capture.' Select the display under the 'Display' dropdown (if applicable) and click OK. Note: You will probably see the 'infinite screens' effect if you select the display you are currently using.
- Under 'Sources' click the plus sign and choose 'Audio Input Capture.' Select your microphone (if applicable). By default, the software will also record the 'Desktop Audio'
- Most people do not use 'Scenes' (apart from the default) or Scene Transitions.
- If you are capturing a webcam as well, click the plus under 'Sources' again and select 'Video Capture Device' use the preview and, in most cases, the default settings to ensure that it's set up properly. Once you've added the webcam source, you may need to use the up and down arrows under 'Sources' to ensure it appears on top of the display.
- Repeat step 1 and/or 5 to add additional displays or sources (such as additional web cams) if any.
- You may wish to alter the layout of the inputs. Do so by clicking and dragging and using the red circular handles on the corners of the regions. Pro tip: Use THIS IMAGE as an additional 'Image' by clicking the plus sign under 'Sources' and move it to the bottom using the arrows for a nicely branded UWGB background.
- NOTE: If content is bigger than the canvas (likely if using a smaller resolution in Step 3 under 'Settings'), just right click its preview and select Transform > Fit to Screen.
Recording
- [Link for document 63781 is unavailable at this time.]and [Link for document 63780 is unavailable at this time.]
- [Link for document 55348 is unavailable at this time.]
- [Link for document 56883 is unavailable at this time.]
Negative 3 Minus 1
| Keywords: | Camtasia, TechSmith, Relay, install, lecture, capture, instructor, mediasite, kaltura, media, gallery, OBS, studio, capturespace, record, classroomSuggest keywords | Doc ID: | 39693 |
|---|---|---|---|
| Owner: | Todd D. | Group: | UW Green Bay |
| Created: | 2014-05-01 09:11 CDT | Updated: | 2019-01-25 11:02 CDT |
| Sites: | UW Green Bay | ||
| Feedback: | 00CommentSuggest a new document |
Circular studio 1 7 download free. Communicating with students clearly comes in many forms. Some teachers always prepare lengthy lessons using bland visuals, or none at all. However, the repeated old, plain, boring lecture can get everyone in the class tired and sleepy. Being less attentive in class could also hurt the learning capabilities and interest of the students. Thankfully, putting extra excitement in class is made easy by recording class lectures and it has been accepted by more and more people. With just one computer and recording software, an educator will be able to record an interesting lesson and save the video for further use, which is much more convenient for both teachers and students.
Undoubtedly, having the best recorder for lectures will make this a lot easier to do. Apowersoft Screen Recorder allows users to record any class lectures with high quality and capture images for free. With it, you are capable of recording classes just in a few of clicks.
How to Record Class Lectures with Ease
I. Record class lectures using online application
For most users, Apowersoft Free Online Screen Recorder should be the first choice. It is a web-based application which enable users to capture their screen activity along with audio from system and microphone, both in HD quality. Simply go to its official webpage and activate the application by clicking on the 'Start Recording' button. For the first-time visit, it will ask to download a launcher to your desktop. After installation you can utilize it without any limitation. Just preset some related settings and you can start recording soon.
It does not matter if you are using Mac or Windows as the software works perfectly with both platforms. The software is so smart that it automatically determines which OS you are using and will pop up the screen recorder that is compatible with it.
But if you do not want to load the program on webpage every time, you may consider using its desktop version. It's more convenient to use, you can make screencast at any time you want. Absolutely, it also offers Windows and Mac version. More details about them are as follow.
II.Record Lectures on Windows and Mac with ApowerREC
Documenting lectures come handy especially when teaching multiple classes. Aside from making sure that the recorded class lectures is vivid, you can also save a lot of time in preparing for each class when you already have a recorded video of the lecture at hand. For proctors using Windows or Mac OS devices, the most efficient way to save a copy of your presentation is by using a notable tool called ApowerREC. This application can help you save your lectures via screen recording. In fact it can record screen and audio simultaneously, plus it can capture webcam and microphone feeds as well. Other functions that you can expect from this program include, basic annotations, screenshot capabilities, task scheduler, and direct sharing to well known social media sites.
Here's how to record lectures via its Windows version.
1
You need to get and install this recorder for you to utilize it.
Download
2
After installing the desktop version, adjust the settings according to your preferences. You can change the source of audio between the PC system and the microphone, or decide on what file format and where you want the video to be saved in. And make sure that webcam recording is enabled.
3
Record Lectures On Laptop
Prepare to take a video of yourself using a webcam while teaching. Make sure to place the webcam at the back section of the room so that it will give a clear shot of you and everything that you demonstrate while you complete your lecture. For grabbing your screen activities simply set the recording mode that you prefer to use.
4
Next is to hit the 'Record' button, it is marked with a red dot so you can't miss it. Once you start recording, all activities on your screen and webcam footage will be recorded into a video along with a clear audio.
Memory cleaner 1 1 – ram cleaner tool. 5
If like you can add annotations by hitting the 'Pen-like' icon.
6

- After logging into Canvas - www.uwgb.edu/dle
- Click on your portrait/Account in the upper-left corner of Canvas
- Select My Media
- Click on Add New
- Select Kaltura Capture
Installing Kaltura Capture (first time user):
Using Kaltura Capture
Here's an image of what Kaltura Capture looks like:
- Start Recording - self explanatory
- Screen area recording preview - click this to disable or enable the screen area for your recording. If you have more than one monitor, select which you're using with the caret.
- Webcam preview - click this to disable or enable the webcam for your recording. This will not appear if Capture does not detect your webcam.
- Microphone - click this to disable or enable your microphone. If you have more than one mic device, select which you're using with the caret.
- Manage - use this link to manage any recordings you have stored on your computer (e.g. delete, describe, upload, etc.). You can also change the resolution of your screen and camera, and toggle system audio recording. You would want to record system audio in the event you were capturing other media or items with sound within your recording.
Here's an image of what the recording interface looks like:
- Stop recording (square icon) - click this when you're all done recording
- Pause recording (double vertical lines icon) - useful when taking a break or to change recorded content (e.g. switch from PowerPoint to a YouTube clip)
- Cancel recording (X icon) - discards any recorded material from the last time Start Recording was pressed
- Current recording duration
- Microphone indicator - displays current volume of detected sound, in essence how loud you are
- Notation tools (pencil icon) - clicking this opens the notation tools (upper half of above image). You can draw [pencil selected], make arrows by clicking and dragging [arrow selected], write text [T selected], record the mouse pointer with 'clicks' indicated visually [arrow selected], move notations by clicking and dragging [4-way arrow selected], change notation color, discard/clear all notations [trash icon], and adjust the width of notations [vertical slider].
Installing OBS Studio
OBS Configuration/Layout Settings
Settings
- Open OBS and go to File > Settings (or click 'Settings' under 'Controls')
- Under Output set the following:
- Output Mode: Simple
- Video Bitrate: 1250
- Encoder: Software (x264)
- Audio Bitrate: 96
- Enable Advanced Encoder Settings: UNCHECKED
- Recording Path: Click Browse and navigate to a flash drive or suitable network share (M-Drives may fill up too quickly and are not recommended)
- Generate File Name without space: UNCHECKED
- Recording Quality: High Quality, Medium File Size
- Recording Format: flv
- Encoder: Hardware (QSV)
- Custom Muxer Settings: BLANK
- Enable Replay Buffer: UNCHECKED
- Under Video, ensure that the 'Base (Canvas) Resolution' is either 1920x1080, 1280×720, or 1024×576 and that the 'Output (Scaled) Resolution' matches it. The smaller video sizes are generally recommended.
- Click OK
Layout
- Under 'Sources' click the plus sign and choose 'Display Capture.' Select the display under the 'Display' dropdown (if applicable) and click OK. Note: You will probably see the 'infinite screens' effect if you select the display you are currently using.
- Under 'Sources' click the plus sign and choose 'Audio Input Capture.' Select your microphone (if applicable). By default, the software will also record the 'Desktop Audio'
- Most people do not use 'Scenes' (apart from the default) or Scene Transitions.
- If you are capturing a webcam as well, click the plus under 'Sources' again and select 'Video Capture Device' use the preview and, in most cases, the default settings to ensure that it's set up properly. Once you've added the webcam source, you may need to use the up and down arrows under 'Sources' to ensure it appears on top of the display.
- Repeat step 1 and/or 5 to add additional displays or sources (such as additional web cams) if any.
- You may wish to alter the layout of the inputs. Do so by clicking and dragging and using the red circular handles on the corners of the regions. Pro tip: Use THIS IMAGE as an additional 'Image' by clicking the plus sign under 'Sources' and move it to the bottom using the arrows for a nicely branded UWGB background.
- NOTE: If content is bigger than the canvas (likely if using a smaller resolution in Step 3 under 'Settings'), just right click its preview and select Transform > Fit to Screen.
Recording
- [Link for document 63781 is unavailable at this time.]and [Link for document 63780 is unavailable at this time.]
- [Link for document 55348 is unavailable at this time.]
- [Link for document 56883 is unavailable at this time.]
Negative 3 Minus 1
| Keywords: | Camtasia, TechSmith, Relay, install, lecture, capture, instructor, mediasite, kaltura, media, gallery, OBS, studio, capturespace, record, classroomSuggest keywords | Doc ID: | 39693 |
|---|---|---|---|
| Owner: | Todd D. | Group: | UW Green Bay |
| Created: | 2014-05-01 09:11 CDT | Updated: | 2019-01-25 11:02 CDT |
| Sites: | UW Green Bay | ||
| Feedback: | 00CommentSuggest a new document |
Circular studio 1 7 download free. Communicating with students clearly comes in many forms. Some teachers always prepare lengthy lessons using bland visuals, or none at all. However, the repeated old, plain, boring lecture can get everyone in the class tired and sleepy. Being less attentive in class could also hurt the learning capabilities and interest of the students. Thankfully, putting extra excitement in class is made easy by recording class lectures and it has been accepted by more and more people. With just one computer and recording software, an educator will be able to record an interesting lesson and save the video for further use, which is much more convenient for both teachers and students.
Undoubtedly, having the best recorder for lectures will make this a lot easier to do. Apowersoft Screen Recorder allows users to record any class lectures with high quality and capture images for free. With it, you are capable of recording classes just in a few of clicks.
How to Record Class Lectures with Ease
I. Record class lectures using online application
For most users, Apowersoft Free Online Screen Recorder should be the first choice. It is a web-based application which enable users to capture their screen activity along with audio from system and microphone, both in HD quality. Simply go to its official webpage and activate the application by clicking on the 'Start Recording' button. For the first-time visit, it will ask to download a launcher to your desktop. After installation you can utilize it without any limitation. Just preset some related settings and you can start recording soon.
It does not matter if you are using Mac or Windows as the software works perfectly with both platforms. The software is so smart that it automatically determines which OS you are using and will pop up the screen recorder that is compatible with it.
But if you do not want to load the program on webpage every time, you may consider using its desktop version. It's more convenient to use, you can make screencast at any time you want. Absolutely, it also offers Windows and Mac version. More details about them are as follow.
II.Record Lectures on Windows and Mac with ApowerREC
Documenting lectures come handy especially when teaching multiple classes. Aside from making sure that the recorded class lectures is vivid, you can also save a lot of time in preparing for each class when you already have a recorded video of the lecture at hand. For proctors using Windows or Mac OS devices, the most efficient way to save a copy of your presentation is by using a notable tool called ApowerREC. This application can help you save your lectures via screen recording. In fact it can record screen and audio simultaneously, plus it can capture webcam and microphone feeds as well. Other functions that you can expect from this program include, basic annotations, screenshot capabilities, task scheduler, and direct sharing to well known social media sites.
Here's how to record lectures via its Windows version.
1
You need to get and install this recorder for you to utilize it.
Download
2
After installing the desktop version, adjust the settings according to your preferences. You can change the source of audio between the PC system and the microphone, or decide on what file format and where you want the video to be saved in. And make sure that webcam recording is enabled.
3
Record Lectures On Laptop
Prepare to take a video of yourself using a webcam while teaching. Make sure to place the webcam at the back section of the room so that it will give a clear shot of you and everything that you demonstrate while you complete your lecture. For grabbing your screen activities simply set the recording mode that you prefer to use.
4
Next is to hit the 'Record' button, it is marked with a red dot so you can't miss it. Once you start recording, all activities on your screen and webcam footage will be recorded into a video along with a clear audio.
Memory cleaner 1 1 – ram cleaner tool. 5
If like you can add annotations by hitting the 'Pen-like' icon.
6
Once you're done, just click 'Stop' and your recorded lectures will be ready in no time.
Meanwhile, here's the best way to record lectures on Mac which you can adopt, by doing the following.
Keno slot machine for sale. Simply install this program from the download link provided. Grabit 4 920 bit.
2
Go to 'Settings' to make some needed configurations. Be sure to enable audio and microphone recording. You can also adjust the audio input from the main recording toolbar together with the webcam recording.
For solo webcam recording, make sure that you have adequate lighting. While for screen recording, just choose the recording mode that you like to use.
4
To start the recording, hit the 'REC' function and it will roll instantly. At this point, you can opt to add annotations like lines, shapes, texts, if you like.
5
After the capturing process, hit 'Stop' and the copied lecture will be included on this lecture recording software's media list.
It is quite interesting to note that a video lecture is more entertaining than the usual lectures. With videos, you can play around with the effects, so you get to incorporate into more features on the lecture. Lastly, it is easier to document your classes when you record class lectures. Teachers can upload to their personal space in school site where the students can access all recorded lectures. Deck set 2 0 3 – simple presentation creator templates. This is the perfect way to have the students study their lessons. It will be also be convenient for them to review the lecture after class to enhance their impressions.
